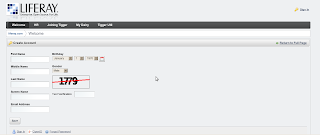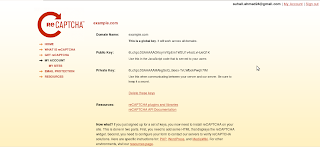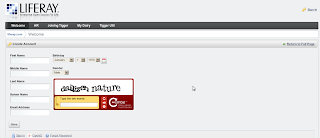Step1: If You are using gmail your chatback badge, visit http://www.google.com/talk/
Or If you are using a Google Apps account, you can create a chatback badge by visiting http://www.google.com/talk/
Step2: Follow the Links of the page, copy HTML and paste into the webcontent source in liferay and also we could use structure and templates. Use web content display where you want the badge to be displayed. You'll know it's working if you see a large Google Talk bubble showing your current online status along with the message 'Chat with [your name]' (or whatever you selected as your badge title).

Or If you are using a Google Apps account, you can create a chatback badge by visiting http://www.google.com/talk/
Step2: Follow the Links of the page, copy HTML and paste into the webcontent source in liferay and also we could use structure and templates. Use web content display where you want the badge to be displayed. You'll know it's working if you see a large Google Talk bubble showing your current online status along with the message 'Chat with [your name]' (or whatever you selected as your badge title).